Como eliminar el virus de mi PC
Algunos virus son relativamente inocuos, mientras que otros pueden tener efectos tan dañinos como duraderos. La buena noticia es que las infecciones con virus se pueden curar, en buena medida. Puede incluso intentar arreglar problemas relacionados con los virus y eliminar estos por su cuenta.
¿Cuál es la diferencia entre los virus y el malware?
Es habitual oír cómo se utilizan los términos «virus» y «malware» como si fueran sinónimos, pero no son exactamente lo mismo. Esta confusión puede ser especialmente problemática cuando se intenta averiguar el modo de eliminar un malware que no es un virus. Por tanto, empecemos aclarando el asunto de los virus y el malware.
«Malware» es un término genérico que abarca todos los tipos de software malicioso: cualquier programa o código diseñado para causar daño. Los virus no son más que una categoría del gran catálogo del malware. Todos los virus son malware, pero no todo el malware son virus.
Si necesita eliminar malware, el proceso puede variar en función del tipo preciso de código malicioso, por lo que es importante reconocer la diferencia al eliminar virus de su equipo.
Cómo eliminar un virus de un PC
Toca pasar a la acción. Tiene un equipo infectado y, juntos, vamos a eliminar todos los virus que lo afectan y lo vamos a devolver a un estado operativo. El modo más fiable de eliminar un malware como los virus es utilizar una herramienta de eliminación de virus dedicada. Esta aplicación analizará el equipo automáticamente para buscar cualquier rastro de infección y usted se librará de tener que aprender cómo se eliminan los virus de forma manual.
A continuación mostramos cómo eliminar malware de Windows 10, aunque puede aplicar los mismos principios básicos a las versiones más antiguas, de ser necesario. Pero antes, una nota rápida: Utilizar software antiguo supone un riesgo de seguridad, ya que las actualizaciones y parches a menudo reparan vulnerabilidades de las versiones previas. Si su equipo se conecta a Internet, debería contar con el software más reciente disponible.
¡Y vamos allá! Veamos cómo librarnos de los virus en su PC.
1. Entre en el modo seguro de su PC
Primero, debe reiniciar en modo seguro, y esto limita el equipo a las operaciones básicas que necesita para funcionar. Esta medida es útil al eliminar virus de un equipo o portátil, ya que de este modo también deberían desactivarse los archivos infectados.
Dependiendo del grado de acceso que tenga al equipo, hay varios modos de activar el modo seguro:
Opción 1: Entrar en el modo seguro desde el menú Configuración
Pulse la tecla Windows + I para abrir el menú Configuración. También puede llegar a este punto abriendo el menú Inicio y desplazándose hacia abajo, hasta Configuración.
Seleccione la categoría Actualización y seguridad. Es posible que deba desplazarse hacia abajo para encontrarla.
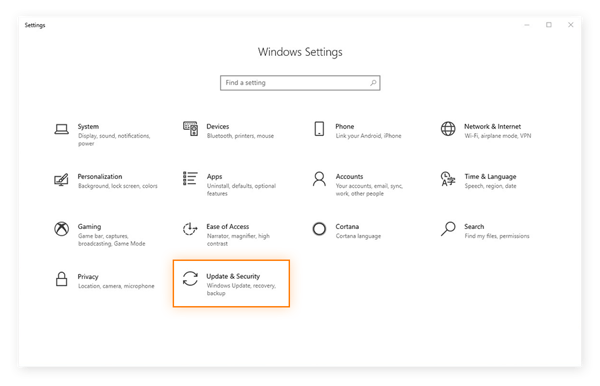
En las opciones de Actualización y seguridad, seleccione Recuperación y haga clic en el botón Reiniciar ahora, dentro del encabezado Inicio avanzado.
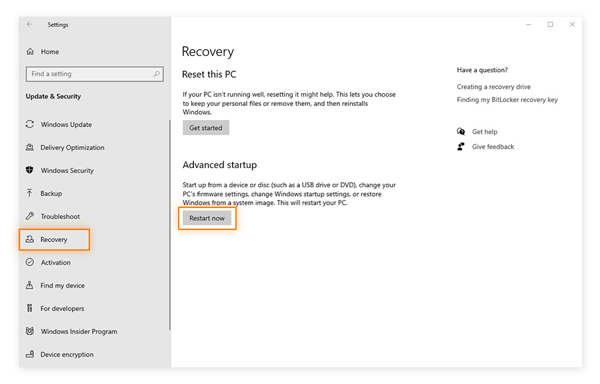
Su PC se reiniciará y mostrará la pantalla Elegir una opción. Puede indicar a Windows 10 cómo desea arrancar. Vaya a Solucionar problemas > Opciones avanzadas > Configuración de inicio > Reiniciar.
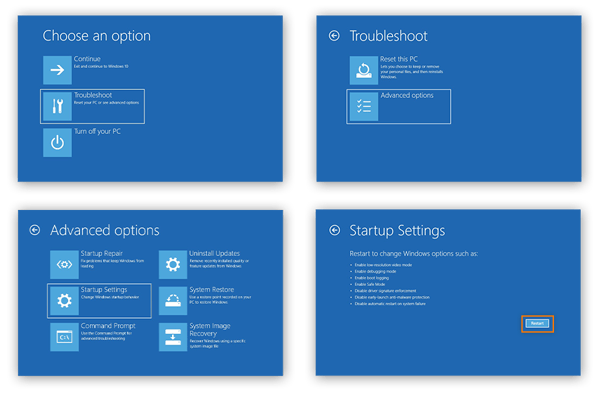
Tras otro reinicio, verá una nueva lista de opciones para cargar el sistema operativo. Seleccione 4 o pulse F4 para arrancar en modo seguro.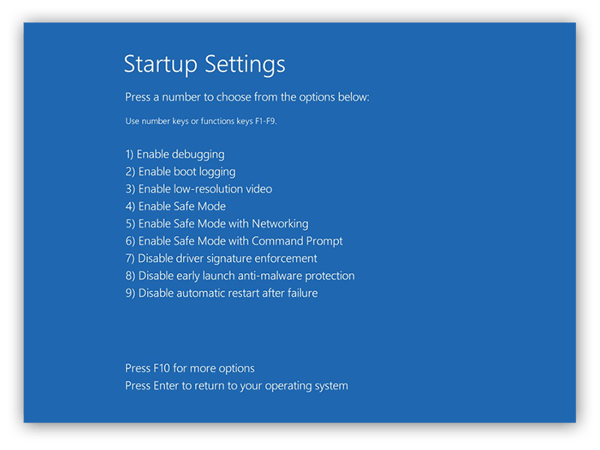
Opción 2: Entrar en el modo seguro desde la pantalla de inicio de sesión
Si no logra iniciar sesión en su equipo, puede reiniciar en modo seguro desde la pantalla de inicio de sesión. En esa pantalla, mantenga pulsado Mayús mientras hace clic en el icono Inicio/Apagado y seleccione Reiniciar.
A continuación, el equipo se reiniciará en la pantalla Elegir una opción. A partir de aquí, puede seguir el mismo proceso descrito en el paso anterior.
Opción 3: Entrar en el modo seguro apagando el ordenador
Si su equipo no responde, fuerce el apagado manteniendo pulsado el botón de alimentación durante 10 segundos. Una vez que se apague, vuelva a iniciarlo pulsando el botón de encendido, como haría normalmente. En cuanto aparezca la primera señal de funcionamiento (un tono de arranque, un logotipo en la pantalla), mantenga pulsado de nuevo el botón de encendido durante 10 segundos para volver a apagar. Repita este proceso de encendido y apagado una vez más.
Cuando encienda el equipo por tercera vez, déjelo que se reinicie por completo para entrar en WinRE (el Entorno de recuperación de Windows). Desde aquí, siga los mismos pasos desde la pantalla Elegir una opción para seleccionar el modo seguro, como se ha descrito anteriormente en la opción 1.
2. Elimine cualquier archivo temporal
Una vez dentro del modo seguro, ejecute Limpieza de disco para librarse de todos los archivos temporales del equipo. Reducir la cantidad de archivos en el dispositivo ayudará a acelerar el análisis de virus que realizará en el paso siguiente. Si tiene suerte, es posible incluso que así elimine la infección de malware sin tener que ir más allá.
Primero, abra el menú Inicio y seleccione Panel de control en el menú desplegable Sistema Windows.
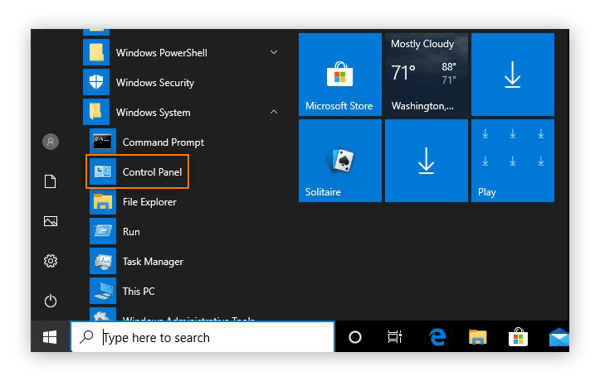
Seleccione Herramientas administrativas.
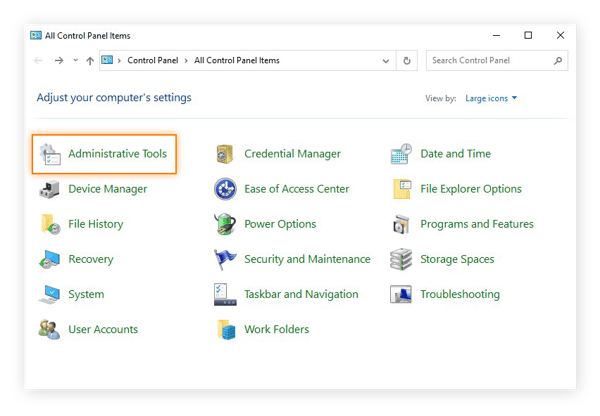
Abra Limpieza de disco en la lista de herramientas.
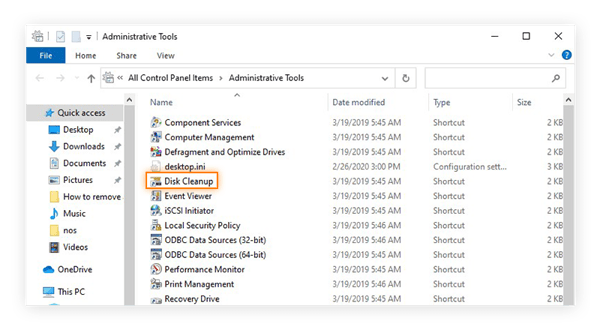
Marque las casillas junto a los tipos de archivo que desea eliminar. Recomendamos eliminar todos los archivos temporales y vaciar la Papelera de reciclaje. Si hay algún elemento más que su sistema no utilice, elimínelo también.
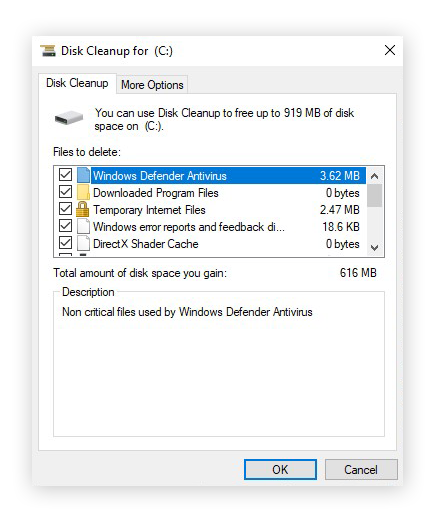
Después de hacer sus selecciones, haga clic en Aceptar. A continuación, pulse Eliminar archivos para confirmar.
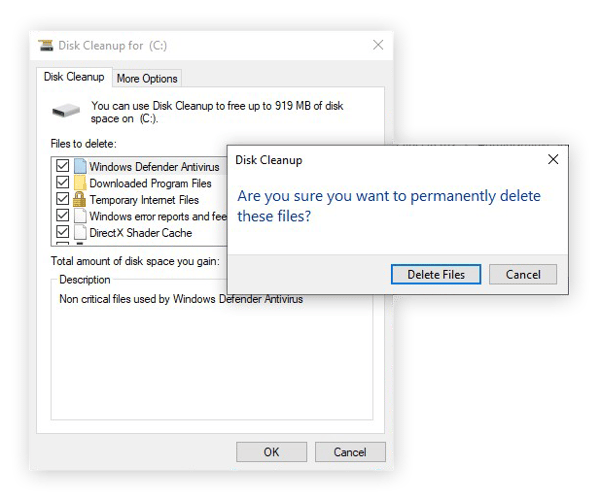
3. Analice el sistema en busca de virus
Ahora que se ha librado de los archivos temporales, está preparado para analizar su dispositivo en busca de virus informáticos mediante una fiable herramienta de seguridad. Avast Free Antivirus comprueba de forma exhaustiva el dispositivo en busca de virus, otros tipos de malware y una amplia gama de amenazas para su seguridad y privacidad en línea. A continuación, podrá salvaguardar su PC resolviendo cualquier problema con un solo clic. Además, actualizamos de manera constante nuestro software antivirus para protegerlo de las amenazas más recientes en cuanto surgen.
